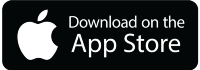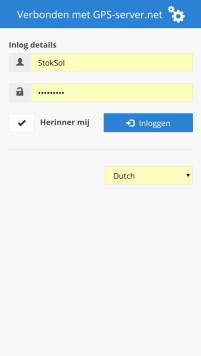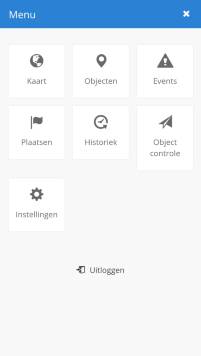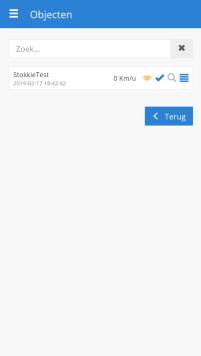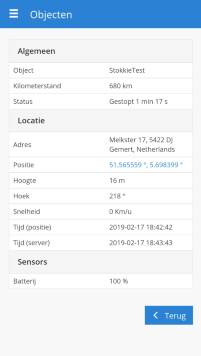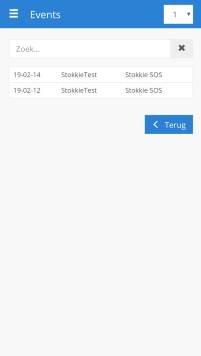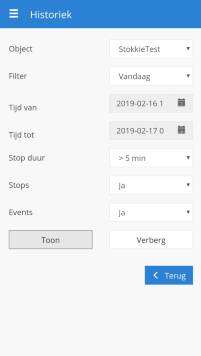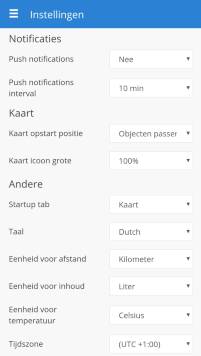Uitleg van de App GPS Server Mobile
Het is belangrijk dat men eerst de app download, dit kan voor iOS en voor Android door op de betreffende iconen hieronder te klikken.
Starten van de App
| Wanneer men de app heeft gedownload en deze wordt gestart, zal het volgde scherm zichtbaar worden, waar men de ontvangen gegevens in kan geven, om vervolgens Inloggen te klikken. |
| Nu wordt het hoofdscherm weergegeven en kan men zien waar de SOS Druppel zich op dit moment bevindt.
Dit is optie Kaart, waar verschillende iconen worden weergegeven die allemaal een betekenis hebben:Links boven in het scherm zijn 3 streepjes, wanneer men daar op klikt, heeft men de keuze uit verschillende mogelijkheden. Deze worden 1 voor 1 behandeld. |
| +: is voor het inzoomen van het huidige beeld
-: is voor het uitzoomen van het huidige beeld Pijltje: Om de SOS Druppel te laten zien of niet
T: het weergeven of niet van de label met de naam en Km/u
Schilt met V: Worden de eventuele markers wel of niet weergegeven
H: Wel of niet weergeven van de Routes
O: Wel of niet weergeven van de GEO Fence (meerdere mogelijk)
*: Wel of niet activeren van Clusters
Verkeerslicht: Wel of niet activeren live verkeersinformatie (deze info wordt
opgehaald uit google maps) |
| Zoals hierboven al aangegeven worden hier de verschillende keuze mogelijkheden weergegeven, Kaart, Objecten, Events, Plaatsen (wanneer deze wordt ingedrukt, worden de plaatsen die zijn opgeslagen door de gebruiker weergegeven), Historiek, Object controle (dit is niet van toepassing) en Instellingen (staan standaard ingesteld en kunnen naar eigen wens worden aangepast). |
| Zoals links wordt weergegeven wordt de SOS Druppel getoond die onder dit account vallen. D verklaring van de iconen wordt hieronder uitgelegd.
WiFi logo: Dit heeft 3 mogelijkheden, Grijs = niet verbonden met de server,
Oranje = verbonden met de Server en Groen = Verbonden met de Server en met GPS.
v: Is dat deze wordt getoond in het Kaart overzicht
Vergrootglas: Dan wordt de SOS Druppel altijd in het midden van het Kaartoverzicht weergegeven.
3 Streepjes: wordt in het volgende plaatje weergegeven. |
| Zoals hierboven uitgelegd, worden in dit venster alle gegevens van de SOS Druppel weergegeven.
Wanneer dit venster is geopend wanneer de SOS Druppel in beweging is, zal dit ook iedere keer worden aangepast. |
| In het venster Events, worden alle gebeurtenissen weergegeven die door de SOS Druppel zijn gedaan, zoals de SOS knop ingedrukt (zie voorbeeld links) of wanneer er met de SOS Druppel is gevallen. |
| Met het venster Historiek, kan men de routes laten zien die in de geselecteerde periode zijn afgelegd.
Door op Vandaag te klikken, kan er een keuze gemaakt worden over verschillende periodes, men kan ook zelf de periode met tijd selecteren door Tijd van en Tijd tot in te geven.
Daarbij bestaat dan nog de mogelijkheid om de stops te zien met een bepaalde lengte bijvoorbeeld > 5 min, betekend stops langer dan 5 minuten.
Ook kan de keuze gemaakt worden of men de Stops en Events tijdens deze periode well of niet te tonen. Afhankelijk door Ja of Nee te selecteren.
Is men klaar, klik dan op Toon en de gegevens worden opgehaald en getoond, zie volgende plaatje. |
| Nu wordt de route die in de bepaalde periode heeft plaats gevonden getoond, door nu op de play toets (>) te klikken, zal het ook getoond worden waar en wanneer de SOS Druppel zich bevond met de gegevens daarbij recht in het tekst kader van het SOS Druppel icoon.
||: Pauze kun je op elk gewenst moment klikken en om weer door te gaan klikt men op >. Stoppen kan door op het vierkantje te klikken.
Door op x1 te klikken, kan de snelheid van het verloop worden versnelt tot maximaal x6. |
| Instellingen scherm, hier kunnen een aantal persoonlijke instellingen worden gemaakt, die men zelf prettig vindt.
Push Notificaties: Wil men deze ontvangen, of niet.
Push Notificaties interval: Hoe vaak moet er gekeken worden naar nieuwe notificaties.
Kaart: Wanneer de App start, of men schakelt naar Kaart, hoe wil men de kaart openen, meest waarschijnlijke is dat men de SOS Druppel wil zien. Zet deze dan op Objecten passend maken.
Kaart icoon: Hoe groot mag het icoon zijn op de kaart.
Taal: In welke taal men het programma wil gebruiken.
Eenheid voor afstand: Meest gebruikelijke in EU is Kilometer
Eenheid voor inhoud: Meest gebruikelijke in EU is Liter
Eenheid voor temperatuur: Meest gebruikelijke in EU is Celsius
Tijdzone: Dit is de tijdzone waarin men zich bevindt en dat is in NL UTC +1.00 |